Hi,

J’espère que vous allez bien ? Comme vous l’avez peut-être remarqué sur Instagram, dès que je suis en déplacement, ou en vacances, j’adore partir explorer la région que ce soit à velo…. ou à pied. Mais c’est vrai que ce n’est parfois pas hyper pratique de trouver des itinéraires ET surtout pas très facile de les suivre. Il faut toujours avoir son téléphone à la main, le parcours, une connexion pour suivre le GPS et suffisamment de batterie lol.
Bien sûr il y a toujours la possibilité de télécharger les cartes en hors connexion, mais ça ne résoudra pas le problème de praticité et de batterie. Depuis quelques années maintenant, j’ai découvert THE fonctionnalité sur ma montre (et depuis quelques mois sur mon compteur de cyclisme): la fonction “Parcours” qui me permet maintenant de suivre l’itinéraire de mon choix depuis ma montre. Elle vibre quand je dois changer de direction en m’indiquant celle-ci, combien de mètres il reste avant ce changement… elle m’indique également si je suis bien sur le parcours, si je ne le suis pas combien de mètres je dois parcourir ET dans quelle direction pour le retrouver. De même, elle affiche le profil de mon parcours, combien de denivelé parcouru, restant idem pour les kilomètres. Bref. c’est juste hyper cool. Plus de stress de se perdre ni de sortir son téléphone chaque 10min, là on profite à fond (surtout en courant) de la découverte.
Aujourd’hui, je vous propose donc un petit tuto pour vous permettre vous aussi d’utiliser cette fonctionnalité sur votre montre Garmin (pas sponso!) car clairement, c’est très facile une fois que l’on sait faire mais si personne ne vous l’explique, ce n’est carrément pas intuitif 😉
Je vous glisse le tuto en video puis les explications après :
- Créer ou récupérer un parcours :
Personnellement, j’utilise à fond 2 applications pour trouver des parcours. La première est VisoRando pour les randonnées (aussi un peu pour le trail). Grâce à celle-ci, je peux trouver des randos autour de chez moi avec des commentaires, des petites photos, des indications sur l’itinéraire (difficulté, passage etc.) mais surtout l’ajouter au favori ET télécharger dans l’appli la carte GPX comme ça je peux y accéder en hors connexion même durant la rando. Sauf qu’on est d’accord, ça utilise encore le téléphone. Mais retenez bien cette possibilité de télécharger la carte gpx, ça nous sera utile pour la 2nd partie du tuto 😉
Pour le cyclisme, le trail ou le running, direction STRAVA (pour un ENORME tuto sur l’application et apprendre à l’utiliser rendez-vous par-ici >>)
Strava s’est énormément amélioré ces derniers mois sur THE fonctionnalité que nous étions nombreux à attendre : la fameuse “Carte” ou Map à partir duquel vous pouvez explorer autour de chez vous (ou de votre lieu de vacances hin) les segments ou les parcours déjà existants. Tout est super bien pensé ET enfin accessible directement depuis le téléphone, plus besoin de l’ordinateur. Je fais une petite digression sur ça mais avec les vacances d’été qui arrive, je suis sûre que vous serrez content de le savoir.
Sur Strava, vous pouvez créer votre propre parcours depuis l’application en passant sur “Maps/Carte” (2eme logo en bas en partant de la gauche) puis en cliquant sur route puis en faisant défiler vers le bas jusqu’à “dessiner ma route”. Vous le faites avec votre doigt sur le téléphone, grosso-merdo pour l’application va générer le parcours. Pensez à bien sauvegarder le parcours en lui donnant un petit nom 🙂
Si jamais vous n’êtes pas inspiré.e, sachez que Strava peut vous en proposer. Il vous suffit de rentrer le sport (Run, Rando ou Cyclisme) la distance environ souhaitée… si vous êtes à la montagne, le dénivelé et si vous êtes à vélo ou si vous ne voulez pas courir sur chemin, la surface (paved = route = OK pour les vélos de route ou le running). Ce sont des suggestions toutes faites. Vous pouvez même ajuster quelques paramètres pour affiner les propositions: le dénivelé, le kilomètrage, rando, running ou à vélo, le type de revêtement (carrossable VS gravel etc.).
Et hop, l’algorithme va vous suggérer 3 parcours avec un départ directement depuis chez vous. Cette création se base sur le fréquentation par les autres utilisateurs des segments autour de vous. Donc on peut vraiment s’y fier pour ne pas se retrouver dans des itinéraires dangereux. Mais vérifiez quand même surtout en haute-montagne !
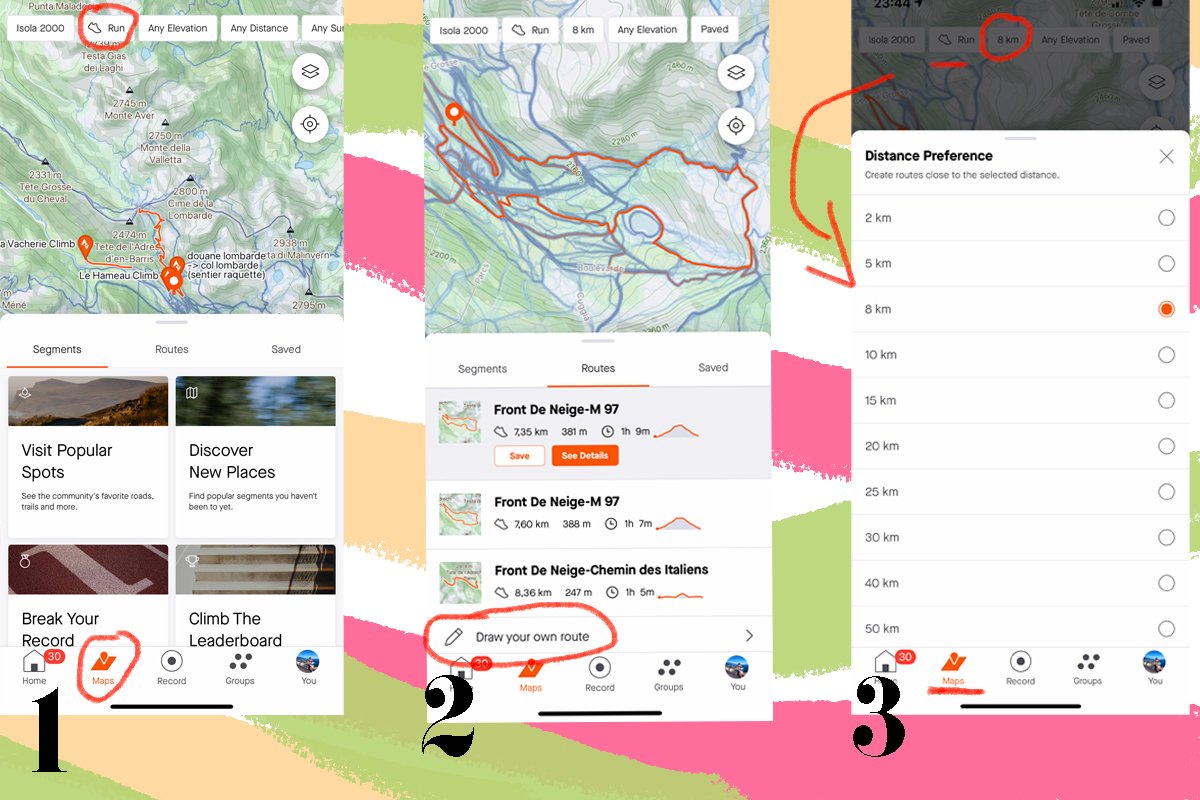
Retrouver un parcours enregistré Attention: je trouve qu’ils ont pas encore assez amélioré mais pour retrouver tous les parcours que vous avez enregistré, rendez-vous dans PROFILE (votre photo en bas à droite), faites glisser la page vers le bas jusqu’à “routes/parcours”. là vous retrouverez tous les parcours que vous avez créé et donc vous pourrez faire “Use Route” pour suivre ce parcours… mais une nouvelle fois directement depuis l’appli ET donc en utilisant le téléphone. Toujours pas pratique, toujours avoir son téléphone avec soi et une connexion Internet en l’occurence !
Avant de passer à l’ultime étape, il faut ajouter une petite manip (un peu comme sur VisoRando). Une fois votre parcours créé, et enregistré avec son petit nom choisi par vos soins, vous cliquez sur partager (logo à droite un carré avec une flèche vers le haut), faites enregistrer puis confirmer.
À savoir que sur Strava: vous pouvez “enregistrer” les parcours de vos amis sans forcément souhaiter en créer un, vous devez dans ce cas juste “enregistrer le parcours” avec la même manip (Logo partager > Enregistrer dans mes fichiers).
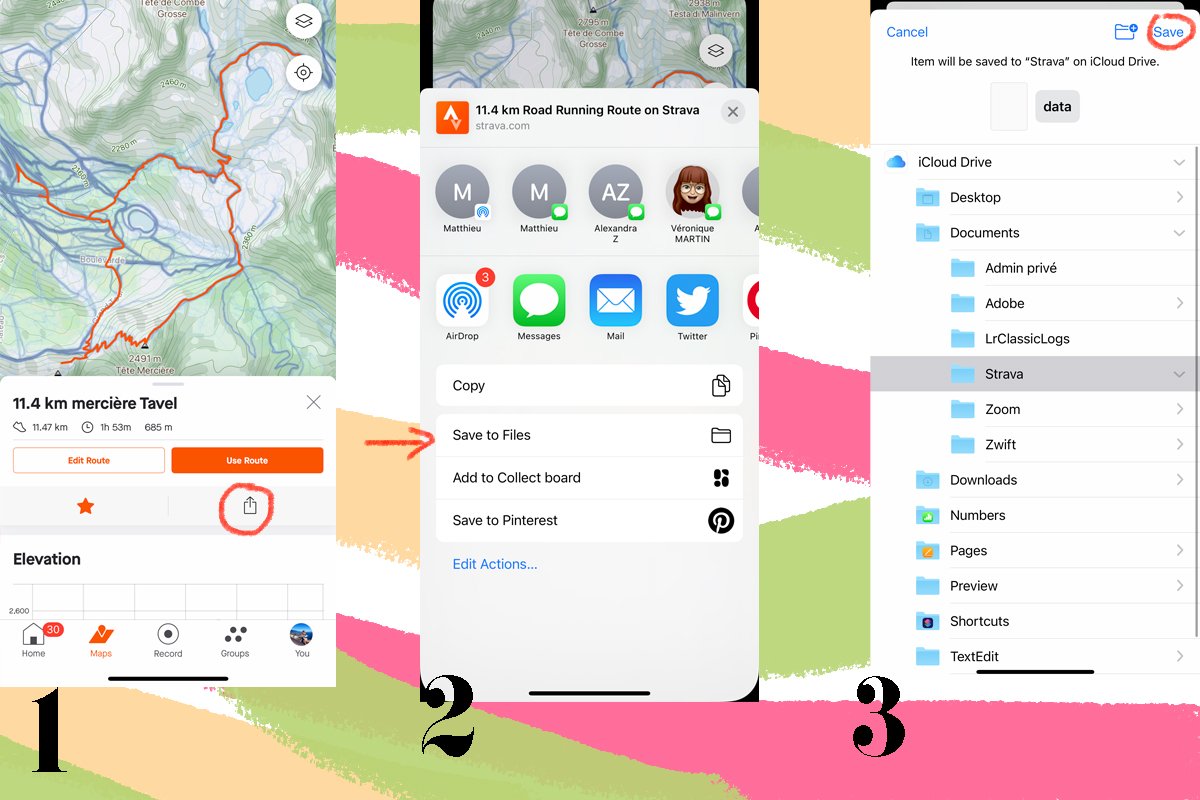
NOTE: Vous pouvez tout à fait réaliser les mêmes manipulations via d’autres applications comme Komoot ;).
C’est pourquoi, maintenant que vous avez votre parcours, on change d’application et on ouvre celle de “Garmin Connect”
Etape 2: Ouvrir et suivre son Parcours sur sa montre Garmin
Rendez-vous dans votre application Garmin puis cliquez sur l’onglet en bas tout à droite “More”, puis dans Training/Entrainement puis dans “Courses”. Vous verrez votre liste et notamment le dernier parcours que vous venez soit de créer sur Strava soit de télécharger via votre application de rando (par exemple la carte gpx d’une randonnée sur Viso Rando).
Il vous suffit ensuite de cliquer en haut à droite sur les 3 petits points puis sur “Send to Device/Envoyez sur”, vous sélectionnez la montre puis vous laissez mouliner l’application. Elle vous signalera quand l’envoi sera terminé. Veuillez à quand même à nouveau synchroniser votre montre.
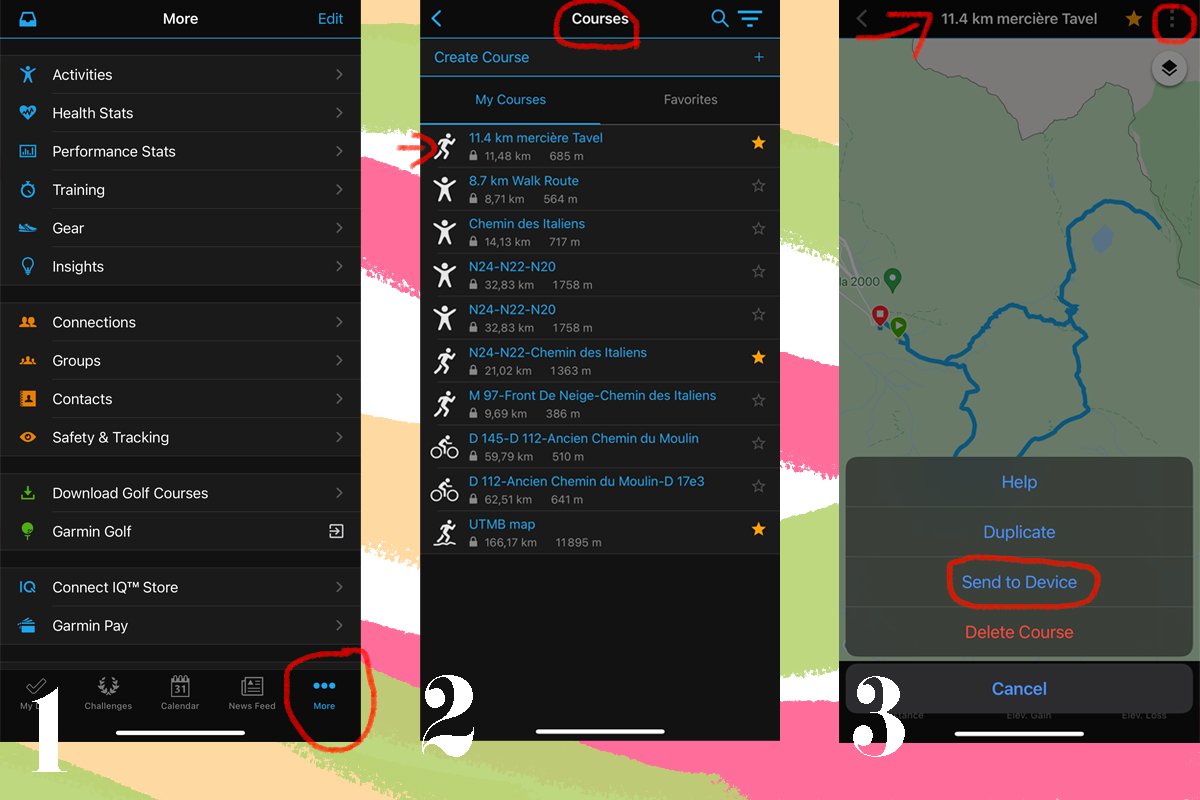
3. Lancer le parcours sur votre montre
Une fois cette manipulation terminée, rendez-vous sur votre montre pour démarrer l’aventure éhé:
- Faites défiler toute votre liste de sport jusqu’à atteindre la fin et le petit menu. Cliquez sur “Naviguer”
- Descendez jusqu’à “Parcours” (remarquez l’option Retour au départ si vous vous perdez pour que la montre vous guide)
- Sélectionnez le parcours de votre choix
- Effectuer Parcours. La carte va charger ainsi que le GPS puis vous pouvez lancer le début de l’activité.
- N’hésitez pas à faire défiler les écrans sur votre montre pendant l’activité vous verrez des infos très cool comme le profil, le dénivelé déjà effectué, les km restant etc. 😉
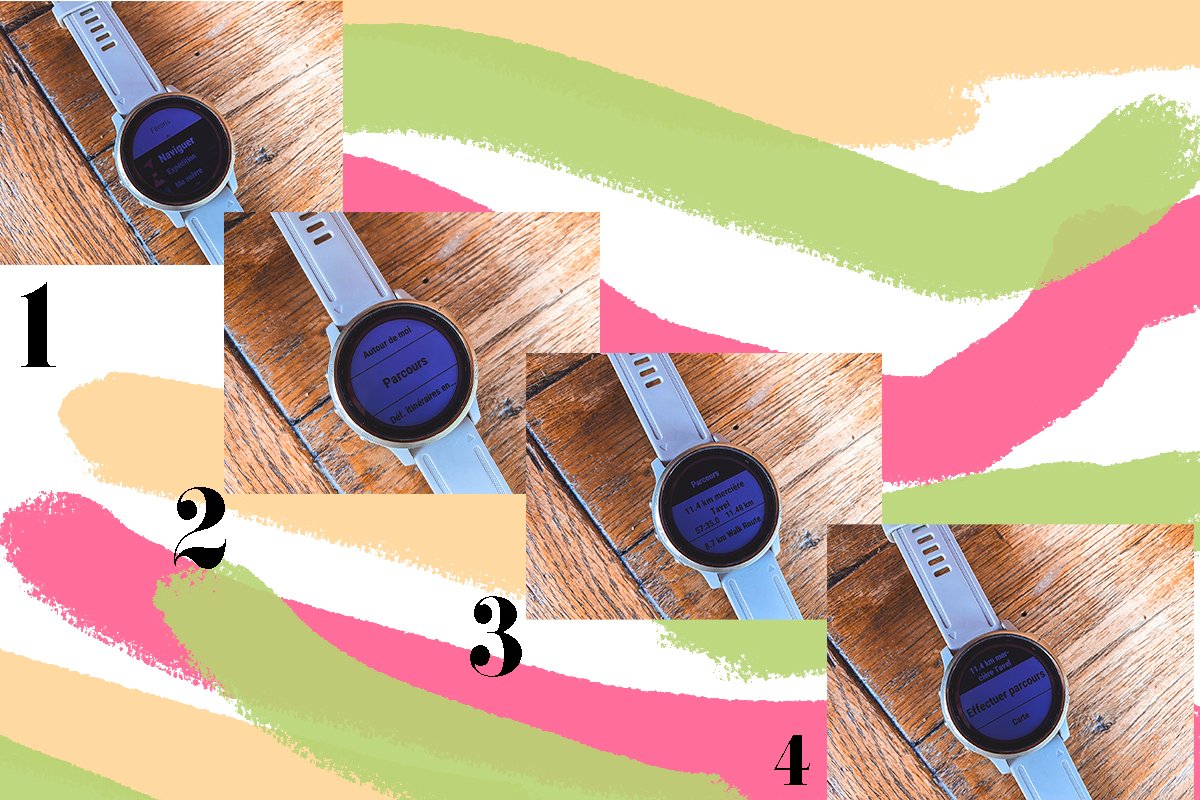

En pratique, comment fonctionne le guidage de votre montre ?
Durant la sortie vous avez :
- La carte avec votre position sur celle-ci ainsi que le tracé à suivre (attention n’est pas dispo sur toutes les garmin compatibles avec la fonctionnalité “Parcours”)
- Le guidage qui vous indique où aller: la montre va vibrer ou émettre une alerte sonore pour vous signaler un changement de direction. Sur la montre va s’afficher une petite flèche pour vous montrer et même le nombre de mètre restant à parcourir avant ce changement. Elle va aussi vous signaler si vous sortez du parcours ou si vous re rentrez dans le parcours ce qui est très utile si on se perd.
Pensez à bien charger votre montre avant votre sortie, surtout si elle s’annonce longue car cette fonctionnalité est assez gourmande en énergie (mais bien moins que le GPS sur votre téléphone).
Attention, tous les modèles ne sont pas compatibles (malheureusement !) : Toutes les Fenix à partir de 6, les 945 mais aussi les 935 et 645 et 245 sans cartographie.

J’espère que ce petit tuto vous sera utile et comme vous le constatez, vous n’avez nullement besoin d’ouvrir votre ordinateur ou de brancher la montre. Tout se fait depuis votre téléphone assez rapidement (5-10min max, vous passerez plus de temps à choisir le parcours éhé). Personnellement, j’adore utiliser cette fonctionnalité en rando, en trail mais aussi à vélo afin de me concentrer vraiment sur le plaisir d’explorer, de découvrir de nouveaux paysages… et sans stress de consulter le téléphone, de me perdre !
N’hésitez pas si vous avez des petites questions ou des précisions à apporter.
@ très vite et bonne sortie sans stress 😉














22 réflexions sur “Tuto: Créer et Suivre un Itinéraire Rando, Running ou Trail sur sa montre Garmin”
Hello,
merci pour ce tuto, j’essaierai mais je ne suis pas sûre que ce soit possible avec ma Vivoactive 3, à vérifier !
Bel été,
Claire
Bonjour Claire, malheureusement non ce n’est pas compatible avec ce modèle
Coucou
Merci pour ce tuto je vais essayer dès ce soir… faut il les versions payantes de Strava et visio rando ? J ai une 645 de garmin j espère qu elle est compatible
Super blog j adore ❤️
Bises
Lucy
Coucou Lucy,
Non ce n’est pas payant de récupérer le gpx 😉
Salut, grâce à ton tuto j’ai pu faire mon premier suivi de trace aujourd’hui!
Importation depuis visorando, transfert grâce à Garmin Connect, et hop!
Par contre, une fois la rando effectuée, l’activité apparaît comme “autre”, est-ce que tu sais comment automatiquement associer un parcours à un type d’activité, genre rando, trail…
Merci
Hello Sylvain,
J’ai le même soucis pour le “statut” de l’activité, je la change dans l’application Garmin (ou Strava) une fois l’import réalisé
sinon, je ne sais pas :S mais je vais essayer de me renseigner
Hello,
Je cherchais la réponse à cette question et je suis tombé sur cette article.
C’est la seule solution que j’ai trouvé aussi pour le moment, un peu pénible de changer l’activité à chaque fois.
Bonjour, la vivoactive 4s est n’est pas compatible ?
Bonjour Anne, merci pour ton article,
pour info c’est quel modèle de Garmin que tu as ?
La 6s ou la 6s pro ?
car sur la 6s j’ai vu qu’il n’y avait pas de cartographie mais j’ai l’impression que la montre ressemble à une 6s (avec collier en métal argent)
Merci par avance de ta réponse,
Marion 🙂
Coucou Marion,
J’ai la Garmin Fenix 6s Pro solar 🙂
Ok super merci pour ta réponse 🙂
Bonjour savez vous si on peut importer un tracé GPX sur une vivoactive 4s ? Merci
Bonjour Aurélie, si le modèle n’est pas listé dans l’article, ça veut dire qu’il n’est pas compatible malheureusement 🙁
Merci pour ce tuto, je suis en train de regarder pour acheter une montre de sport essentiellement pour de la rando car j’en ai marre de marcher avec mon téléphone dans les mains 😀
Comme j’utilise souvent AllTrails ou Visorando je pense que je vais partir sur une Garmin Forerunner 245
Merci 1000 fois pour ce tuto !! J’ai la Garmin 645 et galérais avec le manuel d’utilisation qui est bien de trop long à mon goût ! lol
Ton article est clair et tout y est très bien expliqué !
Hâte de partir en exploration sans bouffer ma batterie de téléphone ! ^^
Avec plaisir !! merci pour ton message!
Bonjour,
je sais importer des traces gpx et suivre un parcours SUR MA FENIX 7
J’aimerai savoir comment faire si je pars faire une rando sans trace pour que mon parcours s’enregistre et surtout que j e puisse voir la carte s’afficher après pour l’instant je n ai dans dernière activité que les paramètres type fc et le denivellé .
Merci pour votre réponse vos tutos sont formidables bravo
Marielle
Bonjour
Vous pouvez voir la carte en faisant défiler les écrans de votre montre. Une fois que vous avez enregistré l’activité, la map est dispo dans votre appli Garmin
merci beaucoup.
J’ai parfois du mal pour créer un parcours . Après” ajouter la position “je ne sais pas comment mettre l’activité en route . J’y arrive parfois et d’autre fois non . merci beaucoup
Bonjour,
Merci pour ce tuto. J’ai la fenix 6 pro depuis un mois. Je crée mes parcours sur Visorando, les envoie dans Garmin connect puis sur la montre et j’ai bien décoché les parcours populaires.
Tout ça, pas de souci.
Par contre, quand je suis le parcours, il arrive que la montre m’indique un chemin autre que celui que j’ai choisi quand j’ai tracé mon parcours. Je n’arrive pas à comprendre pourquoi. Cela m’est encore arrivé ce matin en trail. Ça va, je connaissais le coin, je me suis rendu compte tout de suite que la montre ne m’indiquait pas la bonne direction mais c’est quand même problématique. Cela vous est-il déjà arrivé ? Et avez-vous une solution ? J’ai peut-être oublié de cocher ou décocher quelque chose. Merci de votre aide.
Bonjour
Alors je n’ai pas jamais eu ce soucis mais peut-être que la cartographie utilisées par Visorando n’est pas la même que Garmin, ce qui fait que Garmin recalcule l’itinéraire ?
Merci Anne. Depuis ma question d’hier, j’y ai réfléchi et j’ai aussi eu l’occasion de poser la question à des personnes un peu plus douées que moi sur les montres Fenix.
Déjà, c’est sûr, la cartographie n’est pas la même.
Et, effectivement, Garmin recalcule l’itinéraire.
Cela pourrait expliquer mon petit souci d’hier.